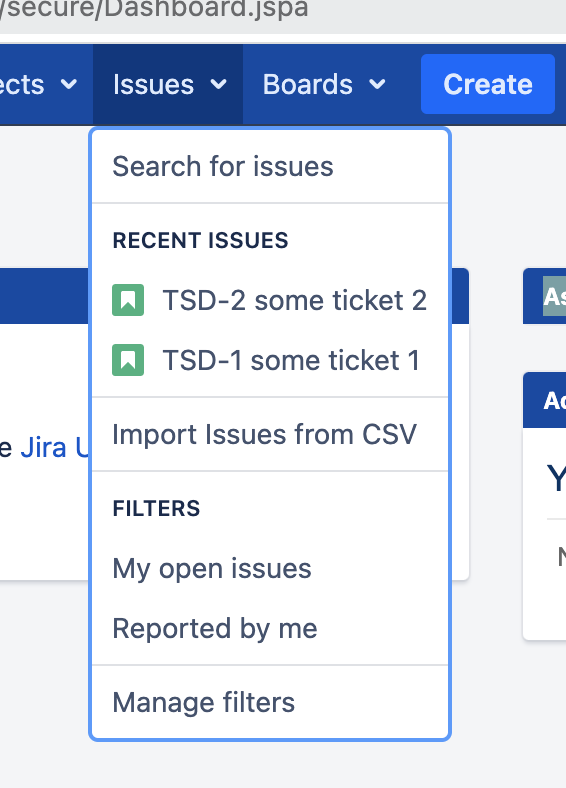Jira Core & Software: Live Demo Site
It’s easy to find out if Team Secrets is right for your organization in under 3 minutes with our live fully-functioning Jira Cloud-based demo site.
Our live demo site offers you the opportunity to login with both admin and user roles, upload and encrypt, download and decrypt, and see exactly how sharing between users works for Jira Core or Jira Software. Once you’ve gotten the hang of it, we also provide a link for Jira Service Management so you can test file sharing between customers and agents (bottom section).
Test accounts:
admin/Testing123
testuser1/Testing123
testuser2/Testing123
developer/Testing123
quality/Testing123
Once you’re logged in, we recommend first trying the steps outlined in our short video clip below entitled: Using Team Secrets for Jira.
Alternately, encrypt, share, and then download your first secret by following these steps:
1. Login with the username ‘testuser1’ and password ‘Testing123’.
2. Click ‘Create’ at the top.
3. Fill in details for testing purposes.
4. Click ‘Create’.
5. Click immediately on the notification to navigate to the new ticket. Alternately, use the Issues menu to access it.
6. Notice that on the lower half of the ticket you can see the Team Secrets interface. Click ‘Post a Team Secret’.
7. Click ‘Select Files’ and choose a test file on your system that is under 25 megabytes. Please do not upload files that contain private information.
8. Choose to share with ‘testuser2’. Use security settings according to your personal preference and make note of any secure passphrase you set.
9. Click ‘Confirm Upload’ and follow any extra steps in the workflow (e.g. 'Confirm Recipients') to attach the secret to the ticket. In the final step, click ‘Post this Team Secret’. The pop-up will close and you’ll be returned to the ticket.
10. Copy & paste or otherwise make note of the ticket URL.
11. Click ‘Logout’ in the upper right User menu and login as ‘testuser2’.
12. Navigate to the URL you bookmarked in step 8. You’ll see the file is available on the lower half of the ticket.
13. Click the filename and follow the step-by-step decryption workflow.
Jira Service Management: Live Demo Site
Are you ready to try the Jira Service Management demo site?
Test accounts:
customer1/Testing123
customer2/Testing123
agent1/Testing123
agent2/Testing123
If you have questions, issues or feedback, please contact us at https://www.teamsecrets.io/support